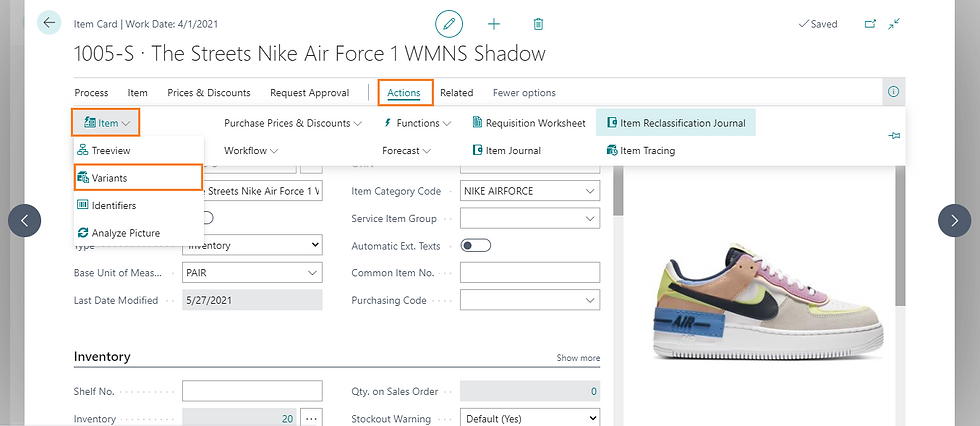Microsoft Business Central
Items, Cross References and Variants
Items, among other products, are the basis of your business, the goods or services that you trade in. Each item must be registered as an item card. Item cards hold the information that is required to buy, store, sell, deliver, and account for items. In Business Central, products are called items.
To create a new item card
1. Choose the Search icon, enter Items, and then choose the related link.
2. On the Items page, click on New.
3. Select the template that you want to use for the new item card and click on OK. If only one item template exists, then a new item card opens with some fields filled with information from the template.
4. Proceed to fill or change fields on the item card as necessary. Hover over a field to read a short description.
Cross References
Cross reference serves as a sub item catalog that is unique to a particular Vendor or Customer. It is used to display the Vendors you normally purchase that item from or Customers you normally sell that items to or the items Bar codes.
If you set up a cross reference between the item description that you use for an item and the description that the vendor of that item uses, then the vendor's item description is automatically inserted on purchase documents for the vendor when you fill in the Cross-Reference No. field. The same functionality applies for customer item numbers on sales documents.
To set up an item cross reference to an item
1. Choose the Search icon, enter Items, and then choose the related link.
2. Click on the Item Name to open the card.
3. Go to Related , click on item and Select Cross References.
4. On a new line on the Item Cross-Reference Entries page, fill in the fields as necessary. Hover over a field to read a short description.
NOTE: Similar process can be followed to the Customer's perspective.
To enter an item cross reference on a purchase order
1. Choose the Search icon, enter Purchase Orders, and then choose the related link.
2. Click on New to Create a purchase order for the vendor that you set up an item cross reference.
3. Select the Vendor you created the cross reference for and enter Vendor Invoice No.
4. In the Cross-Reference No. field, select the item cross reference that you have created, then click on OK and enter your quantity in the Quantity field.
5. Click on POST.
NOTE: Similar process can be followed on the Sales Order for the Customer’s perspective.
Variants
Instead of setting up each colour or size of an item as a separate item, you can set up the various colours and sizes as variants of the item. Item variant is a way to indicate that a specific item is available in different colours or sizes, for example. Depending on how you set up your inventory, you can use categories to group chairs versus desks, and then use attributes to group green items versus blue items, for example. You can then supplement this setup by adding variants to each type of chair and desk. By adding variants, you can run reports such as Item Availability by Variant to identify differences between the blue chairs versus the green chairs, for example.
To create a new item variant
1. Click on the Search icon and enter Item.
2. Click on the preferred item link.
3. Go to Action, Item and Select Variant.
4. Enter your preferred Variant code.
To purchase an Item with Variant using purchase invoice
1. Click on the Search icon and enter Purchase Invoice.
2. Click on New.
3. Select the Item No.
4. Select the required Variant Code.
5. Enter the Quantity and enter the amount in the Direct Unit Cost Excl. VAT.
6. Click on POST.
NOTE: Similar process can be followed to sell an item with Variant.