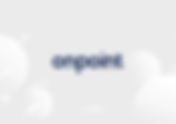287 items found for ""
- Companies management - On Point Resources
Microsoft Business Central Companies management This document is as a quick reference to create, modify, copy or delete Business Central companies. Join On Point Academy to view all content Join the academy → Log in → How to find Type companies into the search box Copying an Existing Company Enter the Companies page as specified above. Select the company which needs to be copied (e.g. some company sample). Click Copy button on the page ribbon. Than specify the name in the New Company Name fied. Creating new empty company In the page ribbon click on New to create a new company. Enter the name of the new company in the Name field and Display Name field respectively. Press OK . Changing the Details of a Company Enter the Companies page as specified above and select the company which needs to be renamed. In the page ribbon click on Edit List to open the Edit-Companies page. Amend the Name field accordingly. You may also change the Display Name field of the selected company. Note that the details of other listed companies can be changed as well. Than you should go to Company Information and add all basic company data. You should fill in some general information about address, VAT registration, bank accounts, communication etc. Keep in mind that these are the data that will be displayed on all documents. Deleting a Company Enter the Companies page as specified above. Select the company which needs to be deleted. In the page ribbon click on Delete to remove the highlighted company. A confirmation will be displayed accordingly. Press Yes . Another confirmation message will be displayed. Press Yes . Be careful! There is no UNDO button. Adding an User Permissions After the company is created, permissions for users with limited authority have to be added. Type Users into the search box a select the result. Find the user you want to add permissions to and click Edit in the Ribbon. Go to User Permissions Set afterwards. Add the new line by choosing Permissions Set level from the list. Eg. SUPER role has all permissions. Than choose Company you want to add permissions for. We will deal with the Permissions types in another user manual. Get trained the On Point way From self paced online courses to private training sessions . Become industry ready. View courses →
- Bank Balance Summary Report - On Point Resources
Jet Reports Bank Balance Summary Report A Bank balance report is a financial report that provides information on the cash balance of a customer, a company, or an organization's bank accounts. it typically includes all details on every transaction that has occurred in a bank account over a specified period, such as deposits, withdrawals, and fees. The report shows the total balance of all transactions that occurred during the period. The aim of creating this report is to give a clearer picture of a summary of the cash position of an organization’s bank accounts. This information can be used to make financial decisions about when to invest surplus funds or borrow to meet cash shortfalls. This report is also useful to reconcile any errors in bank transactions by tracking fund’s movement in and out of a bank. Join On Point Academy to view all content Join the academy → Log in → To create this Bank account analysis report, we need information from 2 different tables… Bank account Bank account ledger entries Procedure Step 1 Know where to pull your data from The NL(Rows) will contain our source of data, which will be pulled from the table “Bank Account and Bank Account Ledger Entry“. The NF (Keys) will be a cell reference, which will be referencing cell $D5(Bank Account). Step 2 Creating Report Options I’m applying two filters to my report, “Date filter“ and “Company“ Click on the report options tab in the ribbon, and the pop-out, and fill in as shown. The Company filter is applied in case you want to run the report for a particular company. Note: When Filling in the Date range, you can separate it as “Period Start and Period End“. Each is on a separate line. E.G. Period Start = 1/1/2022 Period End = 12/31/2022. Or use as Date Range as shown here… I want my report to show all transactions from the first one to the selected end date, which speaks to why the formula is (=../02/28/2023) Step 3 Filling in the formulas Since we now know where to pull our table, keys, and fields from, I’ll show you how to do that here. Once you are done creating the functions, you can remove the names on the last row. They are just there to guide you on the name to put in the field when filling in the formulas. filling the formulas for the NL(Rows) Fill in as shown below for the NL for Bank Account, apply the filter for company… referencing to the report Option. Filling the formulas for NF fill in as shown below Note: use the same procedure to fill in for all NF, the only difference will be the field. Go to cell J5, Fill in for NL Amount (Bank Account Ledger Entry) as shown below Apply the date filter and the company filter here… all referencing the report option. Note that when applying the filter on “No.”, we refer to the No. on our report in cell E5. Go to cell K5, Fill in for NL Amount(LCY) (Bank Account Ledger Entry) as shown below Apply the date filter and the company filter here… all referencing the report option. Note that when applying the filter on “No.”, we refer to the No. on our report in cell E5. When you are done filling in the formulas, your report should look as shown below. Step 4 Run your report. When you run your report, it should be like this. Get trained the On Point way From self paced online courses to private training sessions . Become industry ready. View courses →
- Marketing Specialist
Full Time/Part Time Marketing Specialist We are looking for a marketing specialist to join our young and dynamic team in Ghana. The position will be administrative, carrying out marketing tasks to help the marketing team implement marketing campaigns using different digital channels. APPLY FOR VACANCY Are you a creative candidate with a flair for marketing? Main responsibilities Managing social media pages, scheduling of posts, content and artwork for such pages Assisting with content creation such as blogs and artwork for websites, social media etc. Helping with marketing research, analysis and discussions of marketing campaigns Completing weekly related tasks such as coordinating with outside agencies, art services, printers, etc. Ideal Skill-sets Proactive and representative Fluent in English Excellent administrative & creative skills Positive attitude to work, and willingness to learn new things Education and Experience Strong verbal communication skills in English Basic knowledge in digital marketing tools and strategy Advanced computer literacy in Microsoft Office (Excel / Word / Powerpoint) Experiences with Wix and WordPress Familiarity with social media channels What do we offer? A pleasant working environment in a young and dynamic team. Varied work, including possibilities of travelling and working from your home. Full support in any kind of education or self-improvement. Flexible working hours Apply for Vacancy Select Position Upload CV Upload PDF or Word Document (Max 15MB) Apply for vacancy → Thank you for submitting. We will be in contact with you shortly.
- Posted Purchase Invoice - On Point Resources
Jet Reports Posted Purchase Invoice A purchase invoice can be any receipt or record of a supplier invoice for goods or services, which also include rent and utility bills. The invoice details are entered manually and the invoice lines are matched to outstanding purchase orders. To create this report, you need to pull out information from the following table. Join On Point Academy to view all content Join the academy → Log in → Procedure Step 1 Know where you are pulling your data from Just as shown below, the NL(Rows) will contain our source of data, which will be pulled from the table “VAT Entry“. The NF (Keys) will be a cell reference, which will be referencing cell $D7, and the fields will be pulled from below the “$D&“ names as shown. Since we now know where to pull our table, keys, and fields from, I’ll show you how to do that here. Once you are done creating the functions, you can remove the names on the last row. They are just there to guide you on the name to put in the field when filling in the formulas. filling the formulas for the NL function. Fill in as shown below Filling the formulas for the NF function Fill in as shown below. Note: use the same procedure to fill in all the NF functions. the key will be the same, just the field will be different. Filling in the NL Formula for Purch. inv Line. Fill in as shown below. Note that we apply a filter (Document No) here, referencing no. pull from Purch. inv. Header. Filling the formulas for the NF function. After filling in the formulas, it should look like this. Step 3 Running your report. When you run your report, it should look beautiful as shown below. Get trained the On Point way From self paced online courses to private training sessions . Become industry ready. View courses →
- Dynamics Business Consultant
Full Time Dynamics Business Consultant As a Dynamics Business Consultant, you will play a pivotal role in driving the success of our clients' Dynamics 365 projects. You will be responsible for providing expert consultancy, analysis, and support to clients to ensure the effective deployment and optimisation of their Dynamics 365 systems. Your role will involve working closely with clients to understand their unique business requirements, designing tailored solutions, and facilitating the implementation process. APPLY FOR VACANCY Key Responsibilities: Conduct in-depth business analysis to identify client needs and requirements. Design and develop Dynamics 365 solutions, customising the platform to meet specific business goals. Lead client workshops and provide expert advice on system configuration, integration, and data migration. Collaborate with project teams to ensure timely delivery and successful implementation of projects. Provide ongoing support, training, and guidance to clients to maximise the value of their Dynamics 365 systems. Stay up-to-date with the latest Microsoft Dynamics trends and technologies. Qualifications: Bachelor's degree in Business, IT, or related field. Previous experience as a Dynamics Business Consultant or similar role. In-depth knowledge of Microsoft Dynamics 365, including configuration, customisation, and integration. Strong problem-solving skills and the ability to understand and address clients' complex business challenges. Excellent communication and interpersonal skills. Relevant certifications in Dynamics 365 will be a plus. What We Offer: Competitive salary and benefits package. Exciting opportunities for career growth and development. Collaborative and dynamic work environment. Chance to work with a diverse range of clients and industries. Apply for Vacancy Select Position Upload CV Upload PDF or Word Document (Max 15MB) Apply for vacancy → Thank you for submitting. We will be in contact with you shortly.
- How to Post Shipment and Invoice from Sales order - On Point Resources
Microsoft Business Central How to Post Shipment and Invoice from Sales order This document is a quick reference to post shipment and invoice from sales order. Join On Point Academy to view all content Join the academy → Log in → Post Shipment and Invoice from a Sales order Go to Sales Order (type Sales Orders in the Search box and click on a link) Find sales order you want to ship and invoice and open it (click) Navigate to the quote line, there are 4 columns: Quantity to Ship, Quantity Shipped, Quantity to Invoice, Quantity Invoiced Quantity to ship means that Customer made an order and we need to ship items he’s ordered. In our example we have an information that we need to ship 10 items. Imagine that we have only 6 items in our warehouse so we will ship 6 items to the cutomer and we will also invoice them right away: Rewrite Quantity to Ship to number of items you want to ship (6) and click on Post (in a Posting tab) Choose Ship and Invoice on a user dialog In case that we only want to ship items and invoice them later, we will choose Ship in a user dialog. We’ve shipped 6 items (Quantity shipped), we’ve invoiced 6 items (Quantity invoiced) and we need to ship and invoice 4 more items To ship the rest of items, click od Post in a Posting tab and choose Ship We’ve shipped 5 items (Quantity shipped) and we need to invoice 2 items (Quantity to invoice) To invoice the rest of items, click on Post in Posting tab and choose Invoice We’ve created Posted Sales Invoices You can find Posted Sales Shipment using Search box Get trained the On Point way From self paced online courses to private training sessions . Become industry ready. View courses →
- How-to-Use NL (Columns) - On Point Resources
Jet Reports How-to-Use NL (Columns) NL is a useful function in Jet Reports that help you create custom reports quickly and easily. The NL function can be used in conjunction with (“Columns”) to insert a copy of the entire column of each value that meets the Filter criteria, allowing your report to display the values on the column from left to right. Here are the steps to create a report that shows the customer names on each column Open your Excel report and navigate to the Jet tab. Click on the NL function under the Tools section. Join On Point Academy to view all content Join the academy → Log in → 3. Fill in the fields as follows: What tab: Column Table tab: Customer Field tab: Name 4. Click on OK. 5. Once that is done, you should see a display of the customer names. 6. Give your column a title. 7. When you run your report, you should see the customer names displayed from left to right. By following these simple steps, you can effectively use the NL function with (“Columns”) to create a report that displays the desired values on each column Get trained the On Point way From self paced online courses to private training sessions . Become industry ready. View courses →
- Report Options - On Point Resources
Jet Reports Report Options Introduction When Creating a report with Jet, Report Options are created to allow us to select specific filters to narrow down the report to show just the information you want to see. Report Options are mainly created for Jet’s particular users (Viewers). This gives them the ability to apply some specific filter to the report without changing the report itself. Report Options show as a pop-out window when you try to run a Report (built with report Report Options) just as shown below. Procedure. Step 1 Creating Report Options The Report Options Function on Excel Ribbon Tools is the key to creating Report options. When Click on the Report Options tab, the Window pop-out empty like this You can then Fill in the spaces as shown below Title = Start Date Value = 1/1/2022 Tooltip = Select a start date of your choice. For the look-up, I’ll show you how to use that later. use the same procedure to fill in the End date also, and your result should look like this. Once this is done, a new sheet named Options is created automatically. Step 2 Tags For creating a Report Options page We have a required and optional tag to create our report options Required tags Creating a Report Options window requires the use of three tags which include, Option, Titles, Values. Optional tags Two additional tags can be used to add functionality to Report Options windows which are, Lookup and Tooltip. Required tags Option The Option must always be in column A, any row that has OPTION in column A has become an option in the report options. Titles This creates a title for the options. it is always in the columns next to “Option” Values You can create value for your option here. Join On Point Academy to view all content Join the academy → Log in → Procedure. Step 1 Creating Report Options The Report Options Function on Excel Ribbon Tools is the key to creating Report options. When Click on the Report Options tab, the Window pop-out empty like this You can then Fill in the spaces as shown below Title = Start Date Value = 1/1/2022 Tooltip = Select a start date of your choice. For the look-up, I’ll show you how to use that later. use the same procedure to fill in the End date also, and your result should look like this. Once this is done, a new sheet named Options is created automatically. Step 2 Tags For creating a Report Options page We have a required and optional tag to create our report options Required tags Creating a Report Options window requires the use of three tags which include, Option, Titles, Values. Optional tags Two additional tags can be used to add functionality to Report Options windows which are, Lookup and Tooltip. Required tags Option The Option must always be in column A, any row that has OPTION in column A has become an option in the report options. Titles This creates a title for the options. it is always in the columns next to “Option” Values You can create value for your option here. Optional tags Lookup This allows users to select a value or set of values from a drop-down list, this can be done using the Jet function “NL(lookup)“. Tooltip This provides you with useful information when you hover over an option in the Report Options window. Step 3 How to use your NL(Lookup) NL("Lookup") function is to simply pull a list of values from the database. For example, if a list of customer numbers ("No.") from the "Customer" table is desired then the function would look something like this: Step 4 Linking your report Option to your report. Since we created our report options, I’ll show you how to link the Report Options page to your report. we will link this report option to the “Customer Sales Report“ we’ve created. As we already know, the report option helps us narrow down our report. now, will filter our report with the date range and customer no from the report options. The filter will be applied on “D5“ and “H5“. customer no. the filter will be applied to NL(rows). “D5“ while the Date range will be applied to “H5“. When we applied this filter, we will be able to run our report for a particular date and also for customer no. we only want the report to show. The amount here is our main concern, we want the amount to display concerning time. so, we apply our date filter here. Click on the Jet formula you use to create the Amount, when the report wizard pops out, scroll down to the filter. under the filer field, search for the date and select the posting date as shown below. Click on the next box on the right side “Filter“. Once you do that, go to Nested Jet Function and click on the drop-down. On the drop-down, click on the NP function. Once you click on the NP, a new window will pop out where we fill in the required information. On “What”- fill in “Date filter“ On the start date, click the insert report option at the top. This will open the report options where you can now select the start date. select that and then click add. do the same for the End date. When you’re done adding the date range, click back and then ok. Adding customer No. as a filter to NL(rows) D5. Click on the NL function to get access to the report wizard. then fill in as shown below. To fill in the filter box here, just click on the “Insert Report Options“ and select No. Step 5 Running our report. Anytime you click on the run icon, the report option pops out for you to select or fill in how you want to apply your filter to the report. As shown here, I run the report for (First January) 1/1/2022 to 12/1/2022 (First December) and I also want the report to show for just some particular customers, so I select from the lookup just 4 No. when I run my report, it will display for that particular period and just the 4 customers. Get trained the On Point way From self paced online courses to private training sessions . Become industry ready. View courses →
- Apparel and Fashion - Point of Sale (POS) Software - On Point Limited
Retail Apparel and Fashion Point of Sale (POS) A holistic POS software solution integrating your entire fashion retail business. Seamless shopping experience To ensure a smooth customer experience, you need a solution that covers you at every stage of your operations, from the front-end POS sales to accounting and inventory management. LS Fashion is that solution covering for size accuracy, facilitating item returns or exchanges, item quality validation, and limited inventory. LS Fashion helps you address these pain points to provide a seamless shopping experience. Personalized experience across all channels Through LS Fashion’s omni-channel options, customers can flexibly browse within the store, then purchase online and vice versa. They can also choose whether to pick up or have their products shipped. Members of staff equipped with mobile POS devices, can easily process payments and assist shoppers with selecting sizes, styles and availability, as well as placing orders online if an item is unavailable in-store. Unified software solution Allow your fashion retail business to embark on a new level by becoming more competitive through a cost-effective POS and fully integrated back office system. Manage complexities which the fashion retail industry can offer with an easy-to-use and swift technology. Based on Microsoft Dynamics NAV, LS Fashion is an all-encompassing complete solution integrating the entire business from POS operation to accounting and inventory management. Know your customers Knowing your customer habits and behavior is crucial to provide an indispensable customer experience. Customer’s purchase history and information is a click away. LS Fashion can facilitate the process of creating tailored offers and promotions to call your customers to action. Customer loyalty can also be tracked and linked to customized rewards that incorporate social information, shopping behavior and more. Informed decisions to plan ahead LS Fashion helps retailers improve demand forecast accuracy and suggest better allocation and replenishment strategies through incorporated predictive analytic tools. Retailers can experience improved accuracy on the store floor coupled with decreased time spent with order processing. Stock Control The possibility of loosing a sale as your customer struggles to find an item on your website or in store, is an unnecessary risk. LS Fashion’s powerful inventory management capabilities allow retailers to keep tabs on their stock in real time, and receive sales-data analysis so they can make more informed inventory purchase. All LS Central POS software solutions include Microsoft's industry leading ERP/accounting software, Dynamics 365 Business Central Learn more Why LS Central Point of Sale ? Thrive with LS Retail to facilitate all your business operations across all levels and platforms. Improve work and sales processes by benefiting from extensive automation capabilities. Discover more about LS Retail to benefit from increasing revenue and reduce costs for your business. POS terminals without limits A simple POS sales device and be extended to a useful sales assistant’s tool with up-to-date inventory, store and location data. Grows with you An easily customizable and centralised application, that enhances POS terminal flexibility and agility. Designed for you Customized to fit your business. Gain complete control of your business One encompassing solution to manage risks and gain complete control of your business. Combine online & offline shopping Ease the flow between the online and offline shopping experience across different channels within the fashion retailing environment through LS Fashion’s omni-channel feature. Provide accurate financial data Eliminate inconsistencies caused by unreliable financial data to enhance revenue and reduce operating costs. Provide real time data lookup Ensure real time data lookup for critical transactions, including loyalty discounts, gift cards, returns and refunds.
- Struggling to plan your migration from server to the cloud?
Download our free checklist to help you plan your migration. Submit Download Submitted! Now Click the Download Button
- VAT Reports and Settlement of VAT period - On Point Resources
Microsoft Business Central VAT Reports and Settlement of VAT period The VAT Statement report in Microsoft Dynamics NAV is a schedule which can be configured by the user in order to settle VAT. This can be design to facilitate the filing of the VAT Return. The Calc. and Post VAT Settlement is the function which will ultimately settle the VAT for the period in the VAT Entries table and G/L Entry. It is highly recommended that both reports are matched before the settlement is posted Join On Point Academy to view all content Join the academy → Log in → Running the VAT Statement Report Click on Search function, type VAT Statements and select VAT Statements : Select the report required from the list and click on Print Before we start, make sure to click Show more . Populate fields required as follows: Set Starting Date and Ending date for the VAT Quarter required. Dates can be set from the calendar drop down option. Set 1st option for Include VAT Entries set as Open. Set 2nd option for Include VAT Entries as Within Period Switch on Round to Whole Numbers (Optional) The user has to the option to issue the report both in base currency (LCY) or Additional Reporting Currency (ACY). Switch on Show Amounts in Add. Reporting Currency to issue report in ACY Press Print to issue report Running the Calc. and Post VAT Settlement Click on Search function, type VAT Calc. and select Calculate and Post VAT Settlement Populate fields required as follows: Set Starting Date and Ending date for the VAT period required. Dates can be set from the calendar drop down option. Posting Date should be set with the date when VAT return is due. Document No. is user defined and shall be populated manually by the user. Set Settlement Account to 20670 (VAT Liability Account) Switch on Show VAT Entries Switch on Show Amounts in Add. Reporting Currency to issue report in ACY Press Print to issue report N.B. Post shall only be ticked and report re-run when VAT reports are analysed and approved. This process will transfer all VAT Entries for the period to the VAT Liability account. Get trained the On Point way From self paced online courses to private training sessions . Become industry ready. View courses →
- How To Create A New Vendor - On Point Resources
Microsoft Business Central How To Create A New Vendor TO CREATE A NEW VENDOR FOLLOW THESE STEPS; Join On Point Academy to view all content Join the academy → Log in → How it's done STEP 1 : Click on the search icon at the top right and type in “VENDORS”. A list drops down then select the related link. STEP 2: Among the options available select "NEW" STEP 3: Fill in the spaces provided for "NAME" and "ADDRESS" on the vendor card and areas with the red indicator on the page. Modify the fields as appropriate on the vendor card. Click on the reverse arrow at the top left corner and the vendor is created and saved. Get trained the On Point way From self paced online courses to private training sessions . Become industry ready. View courses →