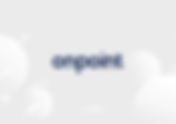287 items found for ""
- Pet Stores - Point of Sale (POS) Software - On Point Limited
Retail Pet Stores Point of Sale (POS) A holistic POS software solution integrating your entire pet store business. Groom your business with the software solution for all your needs LS Retail can help you through with easily managing your whole business , be it head office, stores, POS, accounting and stock management. Grasp a holistic overview of your operations through an all-in-one software solution. No to mention the easy to use and implement system for which all your staff and customers will be grateful. All encompassing system for ongoing business activity Have all your needs met with one software solution. From handling your sales catalogue, ecommerce platform, or retail outlets, LS Retail will do the job. If you feel like you have too many ends to meet and can’t get a grip and feel in control, then LS Retail can make your concerns a thing of the past. Proactive financial management A business without good financial management and planning is like a dog without a leash - it can easily get out of control and allow for potential hazards. Take control of your finances by precisely handling calculations while doing away with paper receipts, manual calculations, tracking of hours, and commissions, just to mention a few. You’ll spend less time calculating payrolls and members of staff can resta ssured they’re paid accurately. Individual experience for loyal customers Monitor your visitor activity to support your clients in the best way possible to provide an individual experience according to customer segmentation. Get to know who your most loyal customers are, learn their shopping behaviour, motivation and inclination to their favourite products, to use as a guide for your purchasing and marketing efforts. Managing campaigns and offers. Have all campaigns set up from one central location including their varieties, discounts and offers according to your own choice and needs. Once activated, the system will take care of the rest and apply discounts accordingly when items qualify for it. LS Retail will leave no room for error ensuring no revenue is lost from inappropriately assigning discounts. Keep your customers satisfied and your business activity in check. Increase efficiency and minimize training costs LS Retail’s graphic and intuitive system facilitates usability, resulting in less potential time used for staff training purposes as well as more efficiency throughout the day to day processes. Empower your members of staff by providing them directly with the necessary information on their POS, reducing customer service time and fostering independent motivation amongst your employees. All LS Central POS software solutions include Microsoft's industry leading ERP/accounting software, Dynamics 365 Business Central Learn more Why LS Central Point of Sale ? Thrive with LS Retail to facilitate all your business operations across all levels and platforms. Improve work and sales processes by benefiting from extensive automation capabilities. Discover more about LS Retail to benefit from increasing revenue and reduce costs for your business. POS terminals without limits A simple POS sales device and be extended to a useful sales assistant’s tool with up-to-date inventory, store and location data. Grows with you An easily customizable and centralised application, that enhances POS terminal flexibility and agility. Designed for you Customized to fit your business. Gain complete control of your business One encompassing solution to manage risks and gain complete control of your business. Combine online & offline shopping Ease the flow between the online and offline shopping experience across different channels within the fashion retailing environment through LS Fashion’s omni-channel feature. Provide accurate financial data Eliminate inconsistencies caused by unreliable financial data to enhance revenue and reduce operating costs. Provide real time data lookup Ensure real time data lookup for critical transactions, including loyalty discounts, gift cards, returns and refunds.
- How To Remove A Column - On Point Resources
Microsoft Business Central How To Remove A Column The Personalization mode in Business Central offers the average user a variety of customizing options. Fields can be added, moved, or removed to fit the user's preferences. To delete a column, open any page. For the purposes of this illustration, we will use the purchase invoices page. Join On Point Academy to view all content Join the academy → Log in → To add a column or field; STEP 1 : Select the Settings symbol, marked red at the top right corner and then select Personalise . STEP 2 : For the purposes of this illustration, the Status column will be removed. Move the mouse pointer to Status and click on it. A list of options drops down then select Remove . Select Done at the top right corner to confirm the action. Get trained the On Point way From self paced online courses to private training sessions . Become industry ready. View courses →
- Business Central US - IRS 1099 - On Point Resources
Microsoft Business Central Business Central US - IRS 1099 This document describes how to set up Vendors as 1099, how to mark already posted entries for reporting of 1099 and how to actually send a report to particular Vendors from BC. Join On Point Academy to view all content Join the academy → Log in → How to set up Vendor as 1099 Navigate to Vendor Card Go to “Payments” section Press on “Show more” Fill in the “IRS 1099 Code” with the desired code Marking the Vendor as 1099 only influences newly generated Vendor Ledger Entries from the time of setup onwards (Vendor Ledger Entry is generated upon Purchase Invoice or Purch. Cr. Memo posting). In order to report entries that have already been posted, the Vendor Ledger Entries must be marked with a 1099 code manually. How to mark historical Vendor Ledger Entries as 1099 In order to include Vendor Ledger Entries in 1099 reporting and submission, they must be marked with a 1099 code. Even though users are not able to change Vendor Ledger Entries after they are created, the “IRS 1099 Code” field is always editable and can be changed. Navigate to Vendor Card Use action “Ledger Entries” in “Vendor” tab Filter for desired Vendor Ledger Entries of type “Invoice” or “Credit Memo” and scroll right to columns “IRS 1099 Code” and “IRS 1099 Amount” The “IRS 1099 Code” needs to be set in order to include the entry in reporting and submission The “IRS 1099 Amount” can be set to full or partial amount of the document, this amount will be reported and submitted Only Vendor Ledger Entries of type Invoice and Credit Memo are reported How to submit 1099 electronically and inform the vendors Get trained the On Point way From self paced online courses to private training sessions . Become industry ready. View courses →
- Creating a new Campaign - On Point Resources
Microsoft Business Central Creating a new Campaign The scope for this procedure is to look at the step-by-step required to create a new Campaign within the system. Join On Point Academy to view all content Join the academy → Log in → Step-by-step guide Accessing the Campaigns Go to the search button Search for Campaigns Click on Campaigns Creating a Campaign Click new Insert the Details The newly made Campaigns will be auto saved Get trained the On Point way From self paced online courses to private training sessions . Become industry ready. View courses →
- How to Create Purchase quote - On Point Resources
Microsoft Business Central How to Create Purchase quote This document is as a quick reference to create purchase quote in Business Central. Join On Point Academy to view all content Join the academy → Log in → Purchase quote Go to Purchase Quotes (type Purchase Quotes in the Search box and click on a link) Choose action +New Fill in Vendor information and in the quote line fill in Type, No. , and Quantity Make order out of Purchase Quote: click on Process → Make Order You have created a Purchase order form the Purchase Quote Get trained the On Point way From self paced online courses to private training sessions . Become industry ready. View courses →
- How To Cancel A Posted Sales Invoice - On Point Resources
Microsoft Business Central How To Cancel A Posted Sales Invoice A posted invoice can be changed or cancelled. This is helpful if you need to change a sale early on in the ordering process or if you need to fix a typing error. To do this; Join On Point Academy to view all content Join the academy → Log in → Step 1 – Click on the search icon at the top right and type in “POSTED SALES INVOICES”. A list drops down then select the related link. Step 2 – Enter the invoice number in the search section under “POSTED SALES INVOICES”. Step 3 – Among the available options select “CORRECT”. A list drops down then select "CANCEL" Step 4 - Select "YES" to confirm the action Get trained the On Point way From self paced online courses to private training sessions . Become industry ready. View courses →
- How to Import Multiple Item Pictures - On Point Resources
Microsoft Business Central How to Import Multiple Item Pictures You can import multiple item pictures in one go. Simply name your picture files with names corresponding to your item numbers, compress them to a zip file, and then use the Import Item Pictures page to manage which item pictures to import. Join On Point Academy to view all content Join the academy → Log in → All common file formats are supported. To name picture files by the item names and prepare the ZIP file At the location where your item pictures are stored, name each files according to the number of the related item. For example: Item No.File Name10001000.bmp10011001.bmp10021002.bmp Collect all the files in a ZIP file. For example, in Windows Explorer, select the files, and then choose Send to , Compressed (zipped) folder . To import item pictures Choose the icon, enter Inventory Setup , and then choose the related link. Choose the Import Item Pictures action. In the Select a ZIP file field, select the relevant ZIP folder, and then choose the Open button. A line for each item and picture is created on the Import Item Pictures page. Note For item cards that already have a picture, the Picture Already Exists check box is selected. If you do not want any existing pictures to be replaced, deselect the Replace Pictures check box. If you do not want individual existing pictures to be replaced, delete the lines in question. Choose the Import Pictures action. The Import Status field is updated to show if the picture import was skipped or completed. Get trained the On Point way From self paced online courses to private training sessions . Become industry ready. View courses →
- How to Modify Sales Quote Email Template to Customers - On Point Resources
Microsoft Business Central How to Modify Sales Quote Email Template to Customers You can set up default reports that will be used to print the various documents for sales and purchases, such as orders, quotes, invoices, and credit memos. Join On Point Academy to view all content Join the academy → Log in → For example, if you have a specific layout for sales invoices, you can specify that report in the Report Selections - Sales page so that it will be used to send or print sales invoices. The Report Selections pages specify which report will be printed in different situations. Business Central includes default configurations, but of course you can change these defaults. You can also add reports to the Report Selection pages if you want to print more than one report per document type, for example. Report selection for sales documents 1. Choose the search icon , enter Report Selection - Sales , and then choose the related link. 2. Click on the Email Body Layout Description field action. 3. On the Custom Report Layouts page, select the Default Email Body description. 4. Click on the Layout field and Select Export Layout. 5. Edit the Layout by adding the company logo to the sales quote. 6. Click on the Layout field and Select Import Layout the edited word document. 6. Select the new email template which is created as Copy of Default - Email Body . To send an email with the standard email body template 1. On the Sales quote page, navigate to the Print/Send button and click on Send by Email . 2. Fill in the fields as necessary. 3. Click on OK. Get trained the On Point way From self paced online courses to private training sessions . Become industry ready. View courses →
- Configuration Packages - On Point Resources
Microsoft Business Central Configuration Packages Configuration Packages (CP) are used to facilitate the deployment of a NAV/Business Central company. This is achieved through the importing of tables and respective data from Microsoft Excel. Join On Point Academy to view all content Join the academy → Log in → Configuration Packages Management Creating a Configuration package The process below will describe the creation of a CP. Note that this operation may require the RapidStart Services Role Center Page. Type Configuration packages into the search box and select the result. Click New to open a new Config. Package Card. Fill in the Code and Package Name fields in the General FastTab Manually Adding tables to a Configuration Package Open the created CP from the Configuration Packages Page In the Tables FastTab, click on the first line under the Table ID and on the adjacent arrow to open the list of Objects Select the tables accordingly A line must only contain one table. To facilitate the process, you may use the Get Related Tables function. This function should be done after you select a table as described above. Adding tables to a Configuration Package using a worksheet If you are planning to use the process for multiple similar companies then a Configuration Worksheet (CW) can be useful. A CW will be used to input all requested tables once, so that a CP can be filled in automatically. Click on Configuration Worksheet -use the Search box accordingly In each Line Type field select Table and in the Table ID specify each table value. In the CP, click on More options than Actions than Functions and select Get tables process Click on the ellipsis button […] next to Select Tables to open the CW. Select the tables needed and press ok. Importing and Exporting a Configuration Package An CP export file is A CP can be imported or exported with the respective CW. However, when using the process between two databases, both databases must have the same schema, that is, the structure of tables, fields and properties. Otherwise some data may not be imported correctly. Applying a Configuration Package Exporting tables as a template Use the search function to get to the Configuration Packages Select and enter the CP On the General Tab select Package and than Export to Excel Exporting Selected fields as a template The previous section illustrated an example of a table export with a full field set. Business Central offers more flexibility as you can also export tables with selected fields. Select and enter a CP. Select a table. Click on the Number of Fields Included on the line of selected table. To select the fields for export, you must tick/untick the Include column per each field accordingly. Tip: The Filter functionality can be very useful when doing this process. To include/exclude all fields at once, you must click on Set Included or Clear Included respectively. Note that all fields can be excluded except for the primary key fields. When you are ready, return to the Configuration Package card and proceed with Export. Importing Data through a CP Once you get the MS Excel file, you can enter data into the tables (MS Excel Sheets) respectively. Tables with existing data can be amended or appended. The process will note the differences and apply accordingly. The import from excel process is triggered from the process next to the export one. Addressing import Errors Errors encountered during the import process are highlighted in red accordingly along with a respective count. To fix the error you must follow the steps below: Click on the count value found under No. of Package Errors . In Figure 13 the count is depicted as 1. The error entry in particular is displayed Click on Show Error The error in this case is data exceeding the character limit. You can either amend the excel and reupload accordingly, or you can amend the data directly from NAV/ Business Central. The latter can be done from the page illustrated in the previous Figure. Find the field causing the error and change the value. The entry should disappear from the screen and the count reduced accordingly. Applying a Package The import done so far has not been committed to the database. To do so, you must apply the package so that all new records and/or amendments are reflected. This is triggered from the Apply Package process. You can get there form Actions → Function → Apply Package Once it is completed a confirmation message with all the results will be displayed. Get trained the On Point way From self paced online courses to private training sessions . Become industry ready. View courses →
- End-of-Year Process in NAV - On Point Resources
Microsoft Business Central End-of-Year Process in NAV The document will provide a step-by-step end of year process Join On Point Academy to view all content Join the academy → Log in → Before Starting the Year End Process Review the Chart of Accounts and make sure that the Income/Balance field is set up correctly for each account. Whatever is meant to be a Balance Sheet Account should be set as Balance Sheet and whatever is meant to be set as an Income Statement Account must be set as Income Statement: Note that when a company is set up with an Additional Reporting Currency, NAV/ Business Central will automatically post the entries when the Close Income Statement is run. If the Additional Reporting Currency is blank, the entries will be created in a journal and the user would then need to post the journal manually. Closing Financial Year Go to accounting Period Click on Process then click Close Year Button Running the Year-End Procedure From the Search Box, type Close Income Statement and select the loaded link. A window will be loaded with a number of fields that need to be populated: Fiscal Year Ending Date is usually loaded automatically Fill in the General Journal Details (Template and Batch) Fill in the other Details as per Company agreed setup: Document No. Posting Description Retained Earnings Account Select the Dimensions being utilised Click OK If the Additional Reporting Currency is populated, NAV will automatically post the entries. In this case, go to the Retained Earnings account in the Chart of Accounts and verify that new entries have been posted: If the Additional Reporting Currency is blank, then the below additional steps are required: Go to the journal template and batch which was previously chosen when running the Close Income Statement Report Post the entries found in the batch Go back to the Account Periods screen and Create the Year. If the year was already created, then skip this step. There is a possibility that errors occur during the Close Income Statement process or the posting process due to Dimensions. If this happens, save a copy of the Account Type Default Dimensions, delete the records and re-try the process. Once the values are posted, re-load the dimensions. Please contact NAV/Business Central support to help with this step. Get trained the On Point way From self paced online courses to private training sessions . Become industry ready. View courses →
- Articles | On Point Ltd
Recent Articles Finance How Microsoft Dynamics 365 Business Central Can Help You Take Control of Your Finances Are manual spreadsheets holding back your business's financial growth? Do you have data mistakes, version confusion, and limited... Atlassian Jira Software Demystified: Unveiling its Key Features for Project Success Introduction Are you looking for a powerful project management system that will change the way you handle tasks, challenges, and... Atlassian How to Choose the Right Jira Integrations for Your Business Needs Jira Software, developed by Atlassian, is a renowned project management and issue-tracking tool. It integrates with the majority of the... How Reporting Software Can Help Your Business Grow and Thrive Reporting software translates data from spreadsheets, databases, software as a service (SaaS) tools, and multiple data sources into... Atlassian How to Customize Jira Software for Your Team's Workflow Consider yourself in charge of a vibrant software development team, working relentlessly to provide cutting-edge solutions to your... Supercharge Your Decision-Making: The Jet Reports Advantage for Businesses Are successful businesses merely products of chance, or is there a guiding force behind their achievements? The answer lies in the power... 1 2 3 4 5 How Microsoft Dynamics 365 Business Central Can Help You Take Control of Your Finances Finance On Point Limited Optimising your Financial Processes: 6 ways Microsoft Business Central can help Finance On Point Limited 7 Most Important Features your Accounting Software should have in 2023 Finance On Point - Finance What is Cloud Accouting? Finance On Point - Finance On Point Is Now Automating Payables With Fyorin Finance On Point - Finance How to digitalise your warehouse and track your inventory better Finance On Point - Finance SAP Business One vs Microsoft Dynamics 365 Business Central - Which ERP Software? Finance On Point Limited RAICO Case Study - The Natural Choice Finance On Point Limited Deferred Expenses, An Avoidable Headache Finance Stephen Abela Year-end Checklist – Every Accountant's Love-hate Relationship Finance Stephen Abela Is It Time to Tidy Up Your Chart of Accounts? Finance On Point - Finance Why Microsoft Dynamics 365 Business Central SAAS is better? Finance Stephen Abela