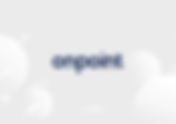287 items found for ""
- Adding a Date Filter in the Chart of Accounts in NAV - On Point Resources
Microsoft Business Central Adding a Date Filter in the Chart of Accounts in NAV This document is a quick reference guide about setting date filters in the Chart of Accounts. Join On Point Academy to view all content Join the academy → Log in → Path to acces [Company]/Departments/Financial Management/General Ledger/Chart of Accounts. You may also use the Search Box . Adding Date Filters Toggling Limit totals In the Chart of Accounts page click the title and press Ctrl + Shift + F3 The Limit Totals to: pane will be displayed Date Filter Setup In the Limit totals to: pane click Add Filter . A Where condition will be displayed with a default menu item set to Budget Filter . Click on the menu item and select Date Filter . Enter a date or a date range in the Enter a value box and press enter. The values illustrated in this document are relevant to a demo NAV installation using the Cronus scenario. Understanding the effect of Date Filters Through standard NAV filtering tools, the user may obtain various types of information. When applied to Date Filters in the Chart of Accounts, one can at once, get a better view of the financial position for all the GL Account list. Furthermore, one can get 3 different interpretations by applying the same filter, as it directly affects the Net Change and the Balance at Date columns in contrast with the Balance column. These columns provide the following information: Net Change : The summation of all the transaction amounts within the Date Filter specified. Balance at Date : The summation of all the transaction amounts, ranging from the very first transaction (irrespective of whether it falls within the Date Filter range) up to the end date of the Date Filter specified. This column might not be visible in the default Chart of Accounts. The user can however insert this through the Choose Columns… functionality. Balance : The summation of all the transaction amounts irrespective of the Date Filter specified. For instance, as per Date Filter illustrated in Figure 3, the interpretation below will be applied: Net Change : all transactions posted from 1st July 2017 till 11th December 2017. Balance at Date : all transactions posted till 11th December 2017. Balance : all transactions posted. Get trained the On Point way From self paced online courses to private training sessions . Become industry ready. View courses →
- End-of-Year Process in NAV - On Point Resources
Microsoft Business Central End-of-Year Process in NAV The document will provide a step-by-step end of year process Join On Point Academy to view all content Join the academy → Log in → Before Starting the Year End Process Review the Chart of Accounts and make sure that the Income/Balance field is set up correctly for each account. Whatever is meant to be a Balance Sheet Account should be set as Balance Sheet and whatever is meant to be set as an Income Statement Account must be set as Income Statement: Note that when a company is set up with an Additional Reporting Currency, NAV/ Business Central will automatically post the entries when the Close Income Statement is run. If the Additional Reporting Currency is blank, the entries will be created in a journal and the user would then need to post the journal manually. Closing Financial Year Go to accounting Period Click on Process then click Close Year Button Running the Year-End Procedure From the Search Box, type Close Income Statement and select the loaded link. A window will be loaded with a number of fields that need to be populated: Fiscal Year Ending Date is usually loaded automatically Fill in the General Journal Details (Template and Batch) Fill in the other Details as per Company agreed setup: Document No. Posting Description Retained Earnings Account Select the Dimensions being utilised Click OK If the Additional Reporting Currency is populated, NAV will automatically post the entries. In this case, go to the Retained Earnings account in the Chart of Accounts and verify that new entries have been posted: If the Additional Reporting Currency is blank, then the below additional steps are required: Go to the journal template and batch which was previously chosen when running the Close Income Statement Report Post the entries found in the batch Go back to the Account Periods screen and Create the Year. If the year was already created, then skip this step. There is a possibility that errors occur during the Close Income Statement process or the posting process due to Dimensions. If this happens, save a copy of the Account Type Default Dimensions, delete the records and re-try the process. Once the values are posted, re-load the dimensions. Please contact NAV/Business Central support to help with this step. Get trained the On Point way From self paced online courses to private training sessions . Become industry ready. View courses →
- Bank Balance Detailed Report - On Point Resources
Jet Reports Bank Balance Detailed Report A Bank balance report is a financial report that provides information on the cash balance of a customer, a company, or an organization's bank accounts. it typically includes all details on every transaction that has occurred in a bank account over a specified period, such as deposits, withdrawals, and fees. The report shows the total balance of all transactions that occurred during the period. The aim of creating this report is to give a clearer picture of transaction-by-transaction of the cash position of an organization’s bank accounts. This information can be used to make financial decisions about when to invest surplus funds or borrow to meet cash shortfalls. This report is also useful to reconcile any errors in bank transactions by tracking fund’s movement in and out of a bank. Join On Point Academy to view all content Join the academy → Log in → To create this Bank account analysis report, we need information from 2 different tables… Bank account Bank account ledger entries The following information as shown below will be retrieved from the table. Procedure Step 1 Know where to pull your data from The NL(Rows) will contain our source of data, which will be pulled from the table “Bank Account and Bank Account Ledger Entry“. The NF (Keys) will be a cell reference, which will be referencing cell $D%(Bank Account) and $J5(Bank Account Ledger Entry), and the fields will be pulled from the names as shown. Step 2 Creating Report Options I’m applying two filters to my report, “Date filter“ and “Company“ Click on the report options tab in the ribbon, and the pop-out, and fill in as shown. The Company filter is applied in case you want to run the report for a particular company. Note: When Filling in the Date range, you can separate it as “Period Start and Period End“. Each is on a separate line. E.G. Period Start = 1/1/2022 Period End = 12/31/2022. Or use as Date Range as shown here… I want my report to show all transactions from the first one to the selected end date, which speaks to why the formula is (=../02/28/2023) Step 3 Filling in the formulas Since we now know where to pull our table, keys, and fields from, I’ll show you how to do that here. Once you are done creating the functions, you can remove the names on the last row. They are just there to guide you on the name to put in the field when filling in the formulas. filling the formulas for the NL(Rows) Fill in as shown below for the NL for Bank Account, apply the filter for company… referencing to the report Option. Filling the formulas for NF fill in as shown below Note: use the same procedure to fill in for all NF, the only difference will be the field. Go to cell J5, Fill in for NL (Bank Account Ledger Entry) as shown below Apply the date filter and the company filter here also… all referencing the report option. Note that when applying the filter on “No.”, we refer to the No. on our report in cell E5. Fill in for the NF (Bank Account Ledger Entry) Note: use the same procedure to fill in for all NF, the only difference will be the field. When you are done filling in the formulas, your report should look as shown below. Step 4 Run your report. When you run your report, it should be like this. Get trained the On Point way From self paced online courses to private training sessions . Become industry ready. View courses →
- Banking Industry - Case Study
Watch the full interview CASE STUDY Banking Industry An interview with a financial analyst about the benefits and uses of Jira within the banking industry.
- Creating a Customer - On Point Resources
Microsoft Business Central Creating a Customer Customers are the source of your income. Customer cards hold the information that is required to sell products to the customer. Join On Point Academy to view all content Join the academy → Log in → To create a new customer card 1. Choose the search icon , enter Customers , and then choose the related link. 2. On the Customers page, click on the New action. If only one customer template exists, then a new customer card opens with some fields filled with information from the template. If more than one customer template exists, then a page opens from which you can select a customer template. In that case, follow the next two steps. 3. On the Select a template for a new customer page, choose the template that you want to use for the new customer card. 4. Choose the OK button. A new customer card opens with some fields filled with information from the template. 5. Proceed to fill or change fields on the customer card as necessary . Hover over a field to read a short description. Get trained the On Point way From self paced online courses to private training sessions . Become industry ready. View courses →
- Creating a Customer Payment - On Point Resources
Microsoft Business Central Creating a Customer Payment Join On Point Academy to view all content Join the academy → Log in → Below is the steps followed upon receiving a payment from a customer in Business Central: Go to Cash Management or please use search field Click on Cash Receipt Journal Click on General Select Payment from the Document Type, Document No. is populated automatically Select Customer from the Account Type Select the Customer’s No. from the Account No. Click the Applied Entries Click on the Invoice you are receiving payment from. Click on the Set Applies-to ID Click OK Click on Post Get trained the On Point way From self paced online courses to private training sessions . Become industry ready. View courses →
- Continia for Business Central - On Point Resources
Microsoft Business Central Continia for Business Central Use Business Central to Connect Receipts with Cash and Credit Card Transactions Keep track of employee expenditures in and away from the office in real-time. This solution provides easier-than-ever registration and approval of business-related expenses and travel activities using Business Central, a unique Expense app, and a Web Portal. Join On Point Academy to view all content Join the academy → Log in → Hassle-Free Expense Handling Working in finance, for instance as a bookkeeper, you want a complete, real-time overview of company expenses sometimes even before everything is approved. Maybe you are familiar with the situation at the end of the month where employees drop off a pile of receipts to register manually. The essential functionality in Expense Management ensures that all employee transactions are automatically imported into Business Central providing you with a complete overview of employee spending. As an expense user, you can submit your expenses in either the unique Continia Expense App, or via the browser-based Continia Expense Portal by taking a picture of your receipt or forwarding an email and fill out the required fields (only when those details aren’t automatically captured from the credit card transaction) and send it directly for approval. You register the purchase at once and handle your expense reporting simultaneously, which means no more keeping track of old receipts. As an approver, you get a daily bundled overview of all expenses and get an instant insight into all employee spending. Furthermore, you can forward documents and delegate approvals upon being out of the office for a period. Feature Overview Essential Basic functionality to handle expenses. Available in the Expense App, Expense Portal, Web Approval Portal and Business Central Expense App for iOS and Android Notifications in the Expense App Continia Expense Portal Continia Web Approval Portal Approval workflow Edit approved documents in Business Central Business vendor posting Create reports Pre-approval of reports Attach a photo of a receipt Attach a PDF document to an expense Configurable fields Automatic archive Create templates Visible VAT amount Feature Overview Match Credit Card Transactions with Expenses Automatically Additional functionality Seamless integration with major credit card providers makes it easy to import credit card transactions, reconcile them automatically with expenses and follow up on missing expense documentation. Registered credit card transactions are matched with reported expenses, and if a receipt is missing for an expense, the system automatically creates an expense and sends it off to the right expense user. The expense will appear in the user's mobile app with a reminder to submit the missing documentation. As soon as the expense has been reported, it is sent automatically to Business Central. Credit card integration Automatic matching Transaction information used for expenses Reminders Credit card agreeement activation flow Additional functionality Create Mileages The mileage functionality makes it easy to register and submit mileage expenses, either in the mobile app or in the browser-based Expense Portal. The smooth integration of Google Maps ensures that users always get the correct route calculation and are reimbursed accordingly based on rates you control in Business Central. Adding to the user-friendly overview, the app displays an image of the chosen route. This image can also be viewed in Business Central, along with all other relevant mileage details. For regular routes, expense users can easily create templates for these to save time on manual typing. Available in the Expense App, Expense Portal, Web Approval Portal and Business Central Notifications in the Expense App Submit mileages from a smartphone or the Expense Portal Mileage registration with Google Maps integration Add via point to mileage View of mileage route in Business Central Capture location Create template Additional functionality Create per Diem Per diem, or daily calculation of allowances for accommodation and meals, is an integrated part of Expense Management. The feature includes special country requirements and allows users to send in reports directly from the mobile app or from the Expense Portal, by specifying travel period, accommodation, and meals per day. Reimbursement rates, posting account, and rules are all configured in Business Central. Available in the Expense App, Expense Portal, Web Approval Portal and in BC Notifications in the Expense App Calculate the number of travel days and meals Rate setup and amount calculation Support for multiple country rates Daily allowance Create templates Get trained the On Point way From self paced online courses to private training sessions . Become industry ready. View courses →
- How to Churn Analysis in Microsoft Power BI - On Point Resources
Microsoft PowerBI How to Churn Analysis in Microsoft Power BI Churn analysis is an important aspect of customer relationship management that every organization must pay attention to. It helps to identify and understand why customers stop doing business with a company, which in turn enables organizations to take the necessary steps to improve customer retention. Join On Point Academy to view all content Join the academy → Log in → Churn analysis is an important aspect of customer relationship management that every organization must pay attention to. It helps to identify and understand why customers stop doing business with a company, which in turn enables organizations to take the necessary steps to improve customer retention. Churn analysis in Power BI typically involves analyzing customer data such as transaction history, frequency of purchases, and communication with the business. By analyzing this data, businesses can identify patterns and trends that can provide valuable insights into customer behaviour. For example, Power BI can be used to analyze the purchasing habits of customers who have stopped doing business with a company. By examining factors such as the frequency of purchases and the types of products purchased, businesses can identify patterns and trends that can help them understand why these customers churned. Another area where Power BI can be useful is in analyzing customer feedback. By examining customer feedback data, businesses can identify areas of weakness in their products or services that may have contributed to customer churn. This can help businesses take the necessary steps to address these issues and improve customer satisfaction. Power BI can also be used to analyze customer engagement. By analyzing data on how customers interact with the business, such as website visits, social media interactions, and email communications, businesses can identify areas where they can improve engagement and prevent churn. How then do we do this in PowerBI? Let’s go into PowerBI. The model used is the model you are familiar with First, we need to have our base measures set. Total Sales 2. Total Customers Now, for our churn measures. Let’s think of the logic together. Say you are managing a business and you need to identify customers that are no longer buying from you. What would you do? How would you go about it manually? Think about this before moving downwards. Well, your guess is as good as mine. To do this manually, you will need to follow the process as thus: Get a list of all customers that have purchased from you Get a list of customers that have purchased from you recently. Recently is relative i.e. it could be a month, two months, three months etc. Compare both lists to identify who is on number 1 and not on number 2 Similar logic is followed for the DAX measure. The Churned/Lost customers can be calculated with the DAX below The Customers_last_365_days variable creates a virtual table containing a list of customers who purchased a product between 365 days ago to 60 days ago. The Customers_last_60_day variable creates a virtual table containing a list of customers who purchased a product between 60 days ago to the current day context provided by the calendar table. The COUNTROWS function counts the number of customers who made purchases in the previous period (Customers_last_365_days) but did not make any purchases in the current period (Customers_last_60_day). If we are losing customers, what that implies is that we are losing potential revenue. The DAX below calculates the potential revenue we are losing out on. Note that the revenue doesn’t necessarily mean that the exact amount will be made if the customer is not churned. It is best interpreted as you are losing a certain percentage of that lost revenue with the customer being churned. For example, If I say Nigeria is a $500 billion economy. It doesn’t mean every company will generate that amount as revenue but companies operating in Nigeria will generate a certain percentage as revenue. That percentage could be as low as 0.000000000000001% and as high as it could get. Now that we have gotten that out of the way. Identifying lost customers is not just sufficient. My Former Boss (Joshua) used to say something. So what? We’ve lost 300 customers, so what? What do we do with that? How does it help us take the next step? The so what can be gotten from understanding what those lost customers bought, where they brought from, their feedback on both the product and service rendered to them etc? Let’s take a quick walkthrough of this together Overall, churn analysis in Power BI can provide organizations with valuable insights that can help them improve customer retention and increase revenue. By identifying patterns and trends in customer behaviour, organizations can take proactive steps to address issues and improve the overall customer experience. If you’re looking to improve customer retention in your business, churn analysis in Power BI is worth exploring Get trained the On Point way From self paced online courses to private training sessions . Become industry ready. View courses →
- Adding Dimension to Configuration Package - On Point Resources
Microsoft Business Central Adding Dimension to Configuration Package This is a step-by-step walkthrough how to add Dimension to your Business Central. Join On Point Academy to view all content Join the academy → Log in → Steps: 2. 3. 4. Activate Dimension as Columns 5. Get trained the On Point way From self paced online courses to private training sessions . Become industry ready. View courses →
- Creating a new Campaign - On Point Resources
Microsoft Business Central Creating a new Campaign The scope for this procedure is to look at the step-by-step required to create a new Campaign within the system. Join On Point Academy to view all content Join the academy → Log in → Step-by-step guide Accessing the Campaigns Go to the search button Search for Campaigns Click on Campaigns Creating a Campaign Click new Insert the Details The newly made Campaigns will be auto saved Get trained the On Point way From self paced online courses to private training sessions . Become industry ready. View courses →
- Grocery - Point of Sale (POS) Software - On Point Limited
Retail Grocery Point of Sale (POS) A holistic POS software solution integrating your entire fashion retail business. Impeccable automated stock control Set up automatic replenishment of standard stock to save time and resources. Easily manage your inventory and find the right product combination to meet sales goals and maximize revenue for each one of your grocery stores. Our advanced inventory feature also includes blended wireless technology to facilitate mobility and productivity. In addition, head office can be confident that the stock databases are up-to-date. Enhanced checkout speed and flexibility Ensure a speedy and flexible checkout with our solutions. Each POS will include a copy of the database with maximum speed and resilience irrespective of the number of POS’s in use to ensure operations up to your customer’s satisfaction even during peak hours. Our solution also caters for self-checkouts. Mobile app for grocery customer Nurture customer loyalty with LS Retail mobile app to ensure returning customers. Let customers create shopping lists to invite them come to your stores by sending personalized offers, promotions and electronic vouchers directly on their mobile. Robust POS features Give your sales associates an abundance of information on their POS interface empowering them to provide a holistic and efficient service. Product related information can be provided on both stationary terminals and tablet devices. Enhance warehouse efficiency Minimize waste and reduce losses as you spend less time on managing warehouse processes and be in full control of your inventory. Manage promotions and coupons Keep control over coupons from head office as you prepare prices in advance to come up with the best match. All LS Central POS software solutions include Microsoft's industry leading ERP/accounting software, Dynamics 365 Business Central Learn more Why LS Central Point of Sale ? Thrive with LS Retail to facilitate all your business operations across all levels and platforms. Improve work and sales processes by benefiting from extensive automation capabilities. Discover more about LS Retail to benefit from increasing revenue and reduce costs for your business. POS terminals without limits A simple POS sales device and be extended to a useful sales assistant’s tool with up-to-date inventory, store and location data. Grows with you An easily customizable and centralised application, that enhances POS terminal flexibility and agility. Designed for you Customized to fit your business. Gain complete control of your business One encompassing solution to manage risks and gain complete control of your business. Combine online & offline shopping Ease the flow between the online and offline shopping experience across different channels within the fashion retailing environment through LS Fashion’s omni-channel feature. Provide accurate financial data Eliminate inconsistencies caused by unreliable financial data to enhance revenue and reduce operating costs. Provide real time data lookup Ensure real time data lookup for critical transactions, including loyalty discounts, gift cards, returns and refunds.
- Unveiling the Power of the "FORMULATEXT" Function in Excel - On Point Resources
Jet Reports Unveiling the Power of the "FORMULATEXT" Function in Excel Excel is a powerful tool that offers a wide range of functions to enhance data analysis and manipulation. One such function is FORMULATEXT, which often remains hidden in the depths of spreadsheets. Have you ever come across an Excel spreadsheet filled with complex formulas, but struggled to understand how they work? Hidden formulas can be a source of frustration and confusion, making it difficult to troubleshoot errors or make updates. FORMULATEXT is a useful function that allows you to unveil the mysteries of hidden formulas and gain a deeper understanding of how calculations are performed in Excel. In this article, we will explore the power of FORMULATEXT and its applications in spreadsheet management, troubleshooting, and formula manipulation. Join us as we uncover the secrets of FORMULATEXT and learn how it can revolutionize your Excel experience What can FORMULATEXT be used to track : Understanding complex formulas: By using FORMULATEXT, you can easily reveal the formulas in otherwise hidden cells. This allows you to comprehend the logic and structure behind complex calculations, making it easier to understand and modify them if necessary. Error troubleshooting: When encountering errors in your spreadsheet, FORMULATEXT can be a valuable tool for pinpointing the source of the issue. By revealing the formulas in error-prone cells, you can identify any discrepancies or mistakes and take corrective action. Formula auditing: FORMULATEXT enables you to perform thorough formula audits by extracting and analyzing formulas across multiple cells or ranges. This can be particularly useful when reviewing large datasets or when working on collaborative projects. Updating and modifying formulas: With FORMULATEXT, you can quickly identify cells containing specific formulas, allowing for targeted updates or modifications. Whether you need to add new formulas, replace existing ones, or make adjustments, FORMULATEXT helps streamline the process and ensures accuracy. Documentation and sharing: The ability to extract formulas using FORMULATEXT makes it easier to document and share your spreadsheet models. You can capture and preserve the underlying formulas, ensuring that the logic and calculations are well-documented for future reference or when collaborating with others. How does it work? let’s say we want to use the FORMULATEXT with one of our Financial reports, the Cashflow report, and we want to show the formula used in each cell. in this case, we want to be able to identify where we use the Jet report formula to the Excel formula. Step 1 Add a title for the new column . Leaving just a column as a space, we give the new column that will contain the formulas a title as shown below. Step 2 Adding the formula we will now use FORMULATEXT to show the formula used in each row on column H. To do that, go to cell J10, click the sign “=“ and fill in as shown. when the filling-in is done, click enter and the formula will display as shown below. Step 3 Adding text to the formula Let’s modify the formula by adding text to it. e.g., we want to say something like the formula used in this cell is … Go back to cell J10 and hit the equal to sign “=“ again. then fill in as shown below. When you click ok or enter, you should have it as shown below. We can now drag to copy the formula throughout the Excel work. Step 4 Specifying formula for each cell. We might want to make the report a little bit better by saying “The formula used for each cell is“! Though we can just type the formula in each cell instead of dragging to copy the formula to other cells, this will take longer. Here is an example of a modified formula you can use so that when you drag the formulas, the cell referencing changes also. we want to show this now… “The formula used in cell H10 is“, “The formula used in cell H11 is“ etc … To achieve this, fill in Cell K10 as shown below. When you click enter, you should be able to see the formula as shown below. When you drag your formula down, the cell will change automatically. Enjoy Join On Point Academy to view all content Join the academy → Log in → Get trained the On Point way From self paced online courses to private training sessions . Become industry ready. View courses →